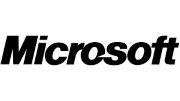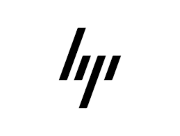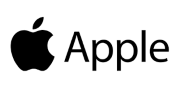Pulizia del Disco e Deframmentazione
Inizia con una pulizia del disco regolare per eliminare file temporanei, cache e altri elementi inutili che possono appesantire il sistema. Inoltre, esegui la deframmentazione del disco rigido per organizzare i dati in modo più efficiente, migliorando così la velocità di accesso ai file.
COME PULIRE E DEFFRAMENTARE IL DISCO
Pulizia del Disco:
-
Premi
Windows + Ssulla tastiera per aprire la ricerca di Windows, quindi digita "Pulizia disco" e seleziona l'applicazione corrispondente. -
Scegli la partizione che desideri pulire. Di solito, dovresti selezionare "C:" che è il disco principale del sistema.
-
Dopo aver selezionato il disco, l'app eseguirà una scansione per individuare i file temporanei, i file inutili e altri elementi che possono essere eliminati.
-
Seleziona le categorie di file che desideri eliminare, ad esempio "File temporanei di Internet" o "File di sistema scaricati", quindi fai clic su "OK".
-
Conferma la pulizia selezionando "Elimina file".
Deframmentazione del Disco:
La deframmentazione è meno rilevante per i dischi SSD, poiché questi dischi non subiscono gli stessi problemi di frammentazione dei dischi rigidi tradizionali. Tuttavia, se utilizzi un disco rigido tradizionale, puoi seguire questi passaggi:
-
Premi
Windows + S, cerca "Deframmenta e ottimizza unità" e seleziona l'applicazione corrispondente. -
Verrà visualizzata una lista delle unità nel tuo sistema. Seleziona l'unità che desideri deframmentare.
-
Fai clic sul pulsante "Ottimizza" per avviare il processo di deframmentazione. Potrebbe richiedere del tempo, a seconda delle dimensioni dell'unità e del livello di frammentazione.
Ricorda che la deframmentazione è più importante per i dischi rigidi tradizionali, mentre i dischi SSD non richiedono la stessa operazione in quanto la loro architettura non subisce gli stessi problemi di frammentazione.
Infine, se utilizzi un SSD, potrebbe essere utile eseguire la "TRIM", che è una funzione che aiuta a mantenere le prestazioni dell'SSD rimuovendo i dati inutilizzati e non necessari. Windows 10 dovrebbe gestire la TRIM automaticamente per gli SSD compatibili.
Disattiva Programmi all'Avvio
Molti programmi si avviano automaticamente all'avvio di Windows, rallentando l'avvio del sistema. Disattiva i programmi non necessari dall'elenco di avvio automatico per migliorare i tempi di avvio e liberare risorse di sistema.
COME DISATTIVATE I PROGRAMMI ALL'AVVIO
Per disabilitare i programmi all'avvio su Windows 10, puoi seguire questi passaggi:
- Gestione attività di avvio tramite Task Manager:
- Premi contemporaneamente i tasti
Ctrl + Shift + Escsulla tastiera per aprire il Task Manager. - Vai alla scheda "Avvio".
- Vedrai un elenco di programmi che si avviano all'avvio del sistema. Seleziona il programma che desideri disabilitare.
- Fai clic destro sul programma selezionato e scegli "Disabilita".
- Premi contemporaneamente i tasti
- Gestione delle impostazioni di avvio tramite Impostazioni di sistema:
- Premi
Windows + Isulla tastiera per aprire le Impostazioni di Windows. - Vai su "App" e quindi seleziona "Avvio".
- Vedrai un elenco di programmi con l'interruttore a levetta. Puoi disattivare l'interruttore per i programmi che desideri disabilitare all'avvio.
- Premi
È importante notare che non tutti i programmi possono o dovrebbero essere disabilitati all'avvio. Alcuni programmi potrebbero essere necessari per il corretto funzionamento del sistema o di altre applicazioni. Prima di disabilitare un programma, assicurati di avere una buona comprensione di ciò che fa e se è sicuro disabilitarlo.
Inoltre, riavvia il tuo computer dopo aver disabilitato i programmi all'avvio per assicurarti che le modifiche abbiano effetto.
Aggiorna i driver
Assicurati di avere i driver più recenti per i componenti hardware del tuo computer, come scheda grafica, scheda madre e scheda audio. I driver obsoleti possono causare problemi di prestazioni e stabilità.
COME AGGIORNARE I DRIVER
-
Utilizzo delle Impostazioni di Windows:
- Premi
Windows + Isulla tastiera per aprire le Impostazioni di Windows. - Seleziona "Aggiornamento e sicurezza".
- Nella sezione "Windows Update" sulla sinistra, fai clic su "Verifica disponibilità aggiornamenti". Questo controllerà se ci sono aggiornamenti dei driver disponibili tramite Windows Update.
- Premi
-
Gestione dei driver tramite Gestione dispositivi:
- Premi
Windows + Xsulla tastiera e seleziona "Gestione dispositivi" dal menu contestuale. - Nella finestra di Gestione dispositivi, espandi le categorie per trovare il dispositivo per cui desideri aggiornare il driver.
- Fai clic destro sul dispositivo e seleziona "Aggiorna driver".
- Puoi scegliere di cercare automaticamente gli aggiornamenti online o di cercare i driver nel tuo computer.
- Premi
-
Utilizzo di software del produttore del dispositivo:
- In alcuni casi, specialmente per dispositivi specifici come schede video o stampanti, potresti ottenere prestazioni migliori utilizzando i driver forniti direttamente dal produttore.
- Visita il sito web del produttore del dispositivo, cerca la sezione "Supporto" o "Driver" e cerca i driver più recenti per il tuo modello di dispositivo. Scarica e installa i driver seguendo le istruzioni del sito.
Dopo aver aggiornato i driver, è consigliabile riavviare il computer per assicurarti che le modifiche abbiano effetto correttamente.
Assicurati di aggiornare solo i driver che sono effettivamente necessari o che potrebbero migliorare le prestazioni del sistema o risolvere problemi specifici. Non è sempre necessario aggiornare tutti i driver se il sistema sta funzionando correttamente con quelli attuali.
Utilizza lo Strumento di Manutenzione e Ottimizzazione di Windows
Windows 10 offre uno strumento di manutenzione e ottimizzazione integrato che può eseguire automaticamente alcune operazioni di pulizia e ottimizzazione del sistema. Puoi trovarlo digitando "Strumento di Manutenzione" nella barra di ricerca di Windows.
COME UTILIZZARE LO STRUMENTO DI MANUTENZIONE
Ecco come utilizzarlo:
-
Apri lo Strumento di Manutenzione e Ottimizzazione:
- Premi
Windows + Isulla tastiera per aprire le Impostazioni di Windows. - Seleziona "Sistema" e poi scegli "Info su" nella colonna a sinistra.
- Nella sezione "Info su", cerca e fai clic su "Strumento di Manutenzione e Ottimizzazione".
- Premi
-
Esegui la scansione del sistema:
- Dopo aver aperto lo strumento, fai clic sul pulsante "Esegui la scansione ora" per iniziare l'analisi del sistema.
- Lo strumento eseguirà una scansione alla ricerca di problemi potenziali che possono influire sulle prestazioni del sistema.
-
Esamina i risultati della scansione:
- Una volta completata la scansione, lo strumento ti mostrerà una lista di problemi rilevati e suggerirà azioni da intraprendere per risolverli.
-
Ottimizza il sistema:
- Esamina i problemi individuati e le relative soluzioni consigliate.
- Seleziona gli elementi che desideri risolvere o ottimizzare. Potresti avere opzioni come la rimozione di file temporanei, la disattivazione di programmi di avvio automatico, l'ottimizzazione delle prestazioni del disco, ecc.
- Segui le istruzioni per completare le azioni consigliate.
-
Riavvia il sistema:
- Dopo aver eseguito le azioni di ottimizzazione, potrebbe essere necessario riavviare il computer per rendere effettive le modifiche.
È importante notare che, sebbene lo Strumento di Manutenzione e Ottimizzazione possa essere utile per risolvere alcuni problemi e migliorare le prestazioni, potrebbe non risolvere tutti i problemi del sistema. Se incontri ancora difficoltà o problemi persistenti, potrebbe essere necessario eseguire ulteriori passaggi di risoluzione dei problemi o cercare assistenza da parte nostra.
Disabilita Effetti Visivi
Windows 10 offre vari effetti visivi che possono rendere il sistema più accattivante ma che richiedono anche risorse di sistema. Puoi disattivare o ridurre gli effetti visivi per migliorare le prestazioni. Per farlo, vai su "Proprietà del sistema" > "Impostazioni avanzate del sistema" > "Impostazioni" sotto "Prestazioni".
COME DISATTIVATE GLI EFFETTI VISIVI
Disabilitare gli effetti visivi in Windows 10 può migliorare le prestazioni del sistema su computer meno potenti o in caso di rallentamenti. Ecco come farlo:
-
Utilizzo delle Impostazioni di sistema:
- Premi
Windows + Isulla tastiera per aprire le Impostazioni di Windows. - Seleziona "Sistema".
- Nella colonna di sinistra, fai clic su "Informazioni su" e quindi su "Impostazioni avanzate del sistema".
- Nella scheda "Avanzate", sotto la sezione "Prestazioni", fai clic su "Impostazioni".
- Premi
-
Regolazione delle prestazioni:
-
Nella finestra "Opzioni di prestazioni", puoi scegliere tra diverse opzioni:
- Regola per le migliori prestazioni: Selezionando questa opzione, verranno disabilitati tutti gli effetti visivi, migliorando le prestazioni.
- Adatta per le migliori prestazioni: Questa opzione disabilita alcune delle animazioni e degli effetti visivi meno essenziali.
- Adatta per le prestazioni: Mantieni alcuni effetti visivi di base.
- Adatta per l'aspetto migliore: Questa opzione mantiene tutti gli effetti visivi abilitati.
-
Puoi scegliere l'opzione più appropriata per le tue esigenze. Seleziona "Regola per le migliori prestazioni" se desideri disabilitare tutti gli effetti visivi.
-
-
Applica e conferma:
- Dopo aver selezionato l'opzione desiderata, fai clic su "Applica" e quindi su "OK" per confermare le modifiche.
-
Riavvio (facoltativo):
- Se hai disabilitato tutti gli effetti visivi, potrebbe essere necessario riavviare il computer per rendere effettive le modifiche.
Ricorda che disabilitare gli effetti visivi potrebbe rendere l'interfaccia di Windows 10 meno appariscente, ma può contribuire a migliorare le prestazioni, soprattutto su hardware meno potente. Puoi sempre tornare alle impostazioni predefinite degli effetti visivi se desideri ripristinare l'aspetto originale di Windows.
Utilizza lo Storage Accelerato di Windows
Windows 10 offre la funzione Storage Accelerato (Storage Spaces) che combina più unità disco per migliorare le prestazioni e la ridondanza. Puoi configurare questa funzione per aumentare la velocità del tuo sistema.
COME UTILIZZARE STORAGE SPACES
Storage Spaces è utile soprattutto per gestire dischi rigidi multipli come se fossero un'unica unità. Ecco come puoi utilizzare Storage Spaces su Windows 10:
-
Apri il Pannello di Controllo:
- Puoi farlo premendo
Windows + Ssulla tastiera, cercando "Pannello di controllo" e selezionando l'applicazione corrispondente.
- Puoi farlo premendo
-
Cambia la vista del Pannello di Controllo:
- Nella parte superiore destra, accanto a "Visualizza per", seleziona l'opzione "Piccole icone" o "Grandi icone" per visualizzare tutte le opzioni in una lista.
-
Cerca e apri "Storage Spaces":
- Scorri verso il basso o usa la ricerca per trovare l'opzione "Storage Spaces" e fai clic su di essa.
-
Crea un nuovo pool di archiviazione:
-
Nella finestra di Storage Spaces, fai clic su "Crea un nuovo pool e una nuova area di archiviazione".
-
Seleziona i dischi che vuoi includere nel pool. Puoi selezionare sia dischi interni che esterni. Fai clic su "Crea pool".
-
-
Configura l'area di archiviazione:
-
Dopo aver creato il pool, verrai guidato nella configurazione dell'area di archiviazione.
-
Scegli tra "Spazio semplice" (senza ridondanza) o "Spazio rispiegato" (con ridondanza).
-
Assegna un nome all'area di archiviazione e seleziona la capacità massima.
-
Fai clic su "Crea area di archiviazione" per completare il processo.
-
-
Utilizza il pool di archiviazione:
-
Una volta creato il pool di archiviazione, puoi accedervi tramite l'Esplora file come una normale unità.
-
Puoi spostare, copiare e gestire i file all'interno del pool di archiviazione.
-
-
Aggiunta di dischi al pool:
-
Puoi aggiungere ulteriori dischi al pool in qualsiasi momento per aumentare la capacità di archiviazione.
-
Vai a "Storage Spaces", seleziona il pool esistente e fai clic su "Aggiungi dischi".
-
Ricorda che Storage Spaces può richiedere una certa quantità di familiarità con la gestione delle unità di archiviazione. Assicurati di comprendere le diverse opzioni di configurazione e le implicazioni della ridondanza prima di creare un pool di archiviazione.
Esegui una Scansione per Malware
I malware possono rallentare il sistema e comprometterne le prestazioni. Esegui regolarmente scansioni per malware utilizzando un software antivirus affidabile per mantenere il tuo sistema al sicuro e veloce.
COME EFFETTUARE UNA SCANSIONE PER MALWARE
Per eseguire una scansione per malware in Windows 10, puoi utilizzare Windows Security, che è l'applicazione antivirus integrata di Windows. Ecco come procedere:
-
Apri Windows Security:
- Puoi farlo premendo
Windows + Isulla tastiera per aprire le Impostazioni di Windows. - Seleziona "Aggiornamento e sicurezza".
- Nella colonna di sinistra, fai clic su "Windows Security".
- Puoi farlo premendo
-
Seleziona "Protezione da virus e minacce":
- Nella finestra di Windows Security, fai clic su "Protezione da virus e minacce" nella sezione "Protezione da minacce" o simile.
-
Esegui una scansione:
- Nella sezione "Protezione da virus e minacce", dovresti vedere l'opzione per eseguire una "Scansione rapida" o una "Scansione completa".
- La "Scansione rapida" controlla le aree più critiche del sistema, mentre la "Scansione completa" esamina l'intero sistema. Puoi scegliere quella che preferisci in base al tuo livello di preoccupazione.
-
Avvia la scansione:
- Fai clic sul pulsante "Scansione ora" per avviare la scansione selezionata.
- Windows Security esaminerà il tuo sistema alla ricerca di malware e altre minacce.
-
Visualizza i risultati:
- Dopo che la scansione è completa, vedrai una lista dei risultati. Se è stata trovata qualsiasi minaccia, Windows Security ti fornirà opzioni per gestirle, come la quarantena o la rimozione.
-
Rimuovi o gestisci le minacce:
- Seleziona le minacce rilevate e fai clic sul pulsante appropriato per rimuoverle o metterle in quarantena.
-
Esegui una scansione periodica:
- È buona pratica eseguire regolarmente scansioni per malware, specialmente dopo aver scaricato nuovi file o installato nuove applicazioni.
È importante notare che Windows Security offre una buona protezione antivirus di base, ma in alcuni casi potresti voler considerare l'utilizzo di software antivirus di terze parti per una protezione più completa.
Aggiungi Più Memoria RAM
Se il tuo computer è dotato di una quantità limitata di memoria RAM, potresti riscontrare rallentamenti quando usi applicazioni complesse. Aggiungere più memoria RAM può notevolmente migliorare le prestazioni del sistema.
Utilizza un'Unità SSD
Se possibile, sostituisci il disco rigido tradizionale con un'unità SSD. Le unità SSD sono molto più veloci dei dischi rigidi meccanici e possono drasticamente migliorare i tempi di avvio e l'accesso ai dati.
Disinstalla Programmi Non Necessari
Disinstalla regolarmente i programmi che non utilizzi più. Questo non solo libera spazio sul disco, ma elimina anche possibili processi in background che possono rallentare il sistema.
COME DISINSTALLARE I PROGRAMMI
Per disinstallare programmi in Windows 10, puoi seguire questi passaggi:
- Utilizzo del menu Start:
- Fai clic sul pulsante "Start" (l'icona Windows) nella barra delle applicazioni o premi il tasto
Windowssulla tastiera. - Cerca il programma che desideri disinstallare. Puoi iniziare a digitare il nome del programma direttamente nella casella di ricerca.
- Fai clic con il pulsante destro del mouse sul programma nell'elenco dei risultati.
- Nel menu contestuale che appare, seleziona "Disinstalla" o "Disinstalla/Modifica" (il testo esatto può variare a seconda del programma).
- Fai clic sul pulsante "Start" (l'icona Windows) nella barra delle applicazioni o premi il tasto
- Utilizzo delle Impostazioni di Windows:
- Premi
Windows + Isulla tastiera per aprire le Impostazioni di Windows. - Seleziona "App".
- Nella colonna di sinistra, seleziona "App e funzionalità".
- Premi
- Visualizza e disinstalla i programmi:
- Nella sezione "App e funzionalità", vedrai un elenco di tutti i programmi installati sul tuo computer.
- Scorri verso il basso o utilizza la casella di ricerca per individuare il programma che desideri disinstallare.
- Fai clic sul programma per espandere le opzioni.
- Fai clic su "Disinstalla" per avviare il processo di disinstallazione.
- Completa il processo di disinstallazione:
- Segui le istruzioni sullo schermo per completare il processo di disinstallazione.
- In alcuni casi, potresti essere guidato attraverso un processo di disinstallazione specifico per quel programma.
- Riavvia il computer (se necessario):
- In alcuni casi, potrebbe essere necessario riavviare il computer dopo aver disinstallato un programma.
- Utilizzo del Pannello di Controllo:
- Puoi anche utilizzare il Pannello di Controllo per disinstallare programmi:
- Apri il Pannello di Controllo.
- Seleziona "Disinstalla un programma" sotto "Programmi".
- Trova il programma che desideri disinstallare, fai clic destro su di esso e seleziona "Disinstalla" o "Modifica/Rimuovi".
- Puoi anche utilizzare il Pannello di Controllo per disinstallare programmi:
Assicurati di disinstallare solo i programmi di cui sei sicuro e di cui non hai bisogno. Talvolta, disinstallare programmi essenziali o condivisi può causare problemi al sistema o alle altre applicazioni.
ACER ASPIRE
ALL IN ONE HP 24″ i5 12° Gen
DELL OPTIPLEX 5050 i5
FUJITSU LIFEBOOK E544
HP ELITEBOOK 840 G5
HP ELITEBOOK 850 G7
HP PROBOOK 440 G10 i7 13° Gen
HP PROBOOK 440 G9 12^ GEN
HP PRODESK 400 G7 MT
HP PRODESK 600 G4 SFF i5
CONCLUSIONI
Migliorare le prestazioni di Windows 10 richiede una combinazione di azioni, dalle pulizie regolari all'aggiornamento dei driver e all'ottimizzazione delle impostazioni. Seguendo questi suggerimenti, puoi ottenere un sistema più veloce, reattivo e efficiente, garantendo un'esperienza migliore durante l'utilizzo quotidiano del tuo computer.